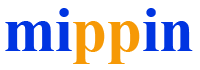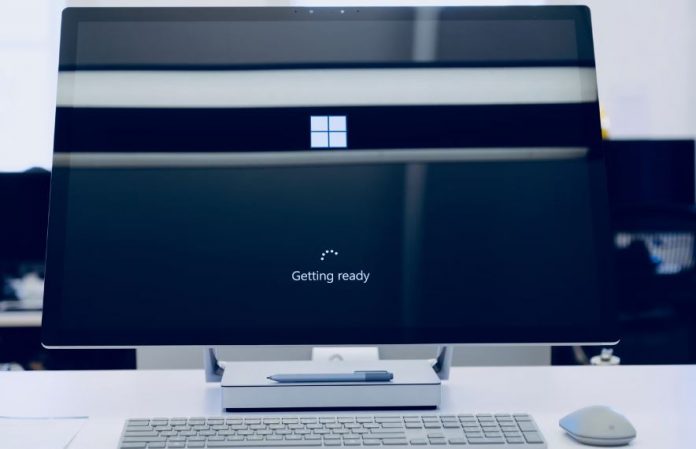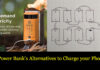Do you have a Windows 11 PC? Perhaps you’ve just recently upgraded from Windows 10 to the latest iteration of the OS. So far, Windows 11 has proven itself to be a terrific system for those using it for work or school. The minimalist, yet highly intuitive interface and enhancement of features and functions that proved highly popular in Windows 10, has meant it is particularly good for people that need it for professional or education purposes. We spoke to a London-based Microsoft partner and IT support provider, known as TechQuarters – the IT support North London based businesses get from TechQuarters is usually centred around Windows and Microsoft products. According to them, one of the main reason why Windows 11 is so good for work and school, is because it has many great features that are hidden away – and so we have included 5 of the best hidden features that you can take advantage of in Windows 11:
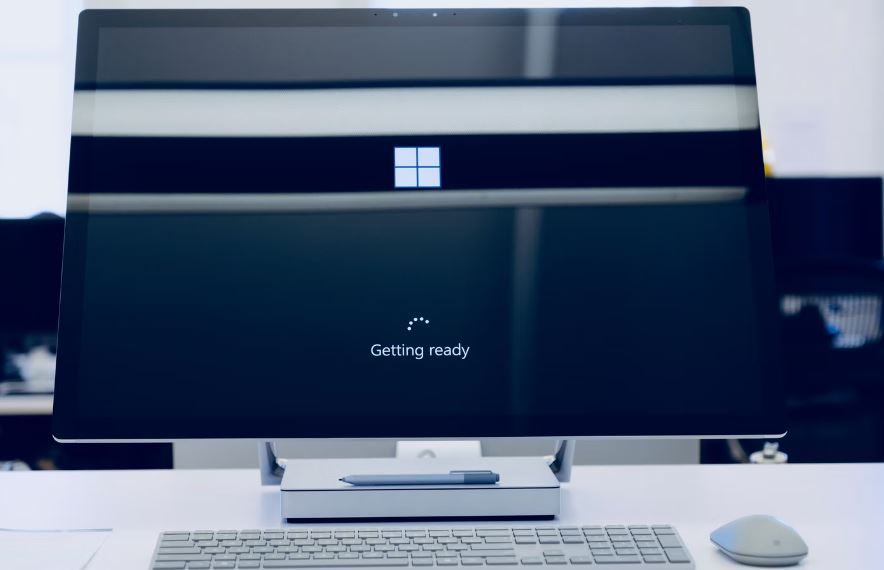
5 Great Hidden Features in Windows 11
-
Access Folders in the Start Menu
One of the biggest changes in Windows 11 was the new start menu. The start menu has been an iconic part of the Windows operating system for a long time – it has been through many iterations, with the biggest changes happening in Windows 8 and Windows 10. In the latest version, the start menu has changed even more; it is now a detached window that appears when you click the start button – a much more minimalist type of menu, where you can pin apps, have a list of recommended items, and a search bar. But Windows 11 users may not know that you can also enable folders to be accessible from the start menu. By going into your settings, you can enable specific folders that you want easy access to, to appear at the bottom of the start menu as icons.
-
Manage Volume for Individual Apps
Oftentimes we have a number of apps open at once when you are working or studying for school – and several apps may produce sounds. Perhaps you have music playing in the background, but you also have an app that provides audio notifications. What is more, the volumes of apps may not be consistent, so you could be listening to music at a comfortable volume, but that causes your notification sounds to be too quiet, or even uncomfortably loud.
Luckily, with Windows 11, it is possible to manage the volume of individual apps. Simply expand the volume icon in the taskbar, click on “More volume settings”, and then select “Volume mixer”. You can then adjust via a slider the volumes of every app that’s open.
-
Focus Sessions with the Clock App
The clock app in Windows 11 has had a significant makeover and upgrade – not only does it provide a world clock, but it now functions as a superb productivity tool, complete with timers, alarms, a stopwatch, and a focus session feature.
As the name suggests, focus sessions in the clock app allow you to literally create a period of time dedicated to concentration. The app has a number of integrations. Firstly, it integrates with Microsoft To Do – meaning you can choose tasks to focus on during your focus session. It also integrates with Spotify, enabling you to play music during your focus session. You can set the length of each period, and breaks are scheduled automatically.
-
Managed Storage Better in Settings
A great feature that you might not think to look at is the storage settings in Windows 11. You access them simply by opening the system settings and navigating to the Storage tab. In these settings you get a breakdown of all the discs on your computer, separated into categories such as apps and features, documents, desktop, and temporary files.
The Storage Settings also give you options to easily manage capacity on your disks. To start with, you have the option to quickly clear the temporary files on your PC; and you also have the option to enable Storage Sense, which is a feature that automatically clears space on your disk when capacity is low.
-
The ‘Secret’ Start Menu
Finally, this nifty little function is both an accessibility feature, and a tool for power users. TechQuarters stated this as one of their favourite hidden features in Windows because, as providers of managed IT London businesses rely on, they need quick access to a range of utilities and settings in Windows, and if you right-click the start button (the button with the Windows icon) it reveals the ‘secret’ start menu. This plain text list of option features all the basic options, such as activating Sleep mode, or shutting down your PC; as well as this, it has options for opening Task Manager, File Explorer, Settings, the Windows Search, and a useful ‘Run’ dialogue that can be used to open programs, documents, webpages, and more.
Having these options presented in a plain text list is useful enough, especially for users with accessibility needs, but this secret start menu also offers a range of shortcuts to other useful features – for instance, there are shortcuts to several different areas of the system settings, such as Power & Battery, Apps & Features, etc. It also features the option to open the Windows Terminal. All in all, it’s an excellent menu for both power users and regular users alike.